Friday, December 27, 2024
Implementing the EDI 810 (Invoice) document in SPS Commerce
Implementing the EDI 810 (Invoice) document in SPS Commerce involves configuring the tool to map, transmit, and validate the EDI data according to trading partner requirements. Here’s a step-by-step guide:
---
### **Step 1: Gather Requirements**
1. **Understand Trading Partner Specifications**: Obtain the 810 EDI Implementation Guide (specifications) from your trading partner.
- Identify required segments, elements, and codes.
- Understand any validation rules or business-specific requirements.
2. **Define Business Rules**: Work with internal teams to outline the invoicing data flow and confirm all necessary data points are captured.
---
### **Step 2: Configure SPS Commerce Tool**
1. **Log in to SPS Commerce Fulfillment**:
- Access the web portal or integration tool provided by SPS Commerce.
- Ensure you have administrative privileges to configure document settings.
2. **Set Up Trading Partner Connection**:
- Navigate to the "Connections" or "Trading Partner Setup" section.
- Add or update the trading partner's profile to enable the 810 document type.
3. **Enable EDI 810 Document**:
- Locate the document setup menu for the trading partner.
- Select "810 Invoice" and ensure it is enabled.
4. **Map Data Fields**:
- Use SPS Commerce’s mapping tools to map your internal data (ERP or accounting system) to the 810 format.
- Map mandatory segments like **ST (Transaction Set Header)**, **BIG (Beginning Segment for Invoice)**, **N1 (Name)**, **IT1 (Invoice Line Items)**, and **TDS (Total Monetary Value Summary)**.
5. **Validate Mapping**:
- Perform test mapping for various scenarios (e.g., single item, multiple items, taxes, discounts).
- Ensure all required segments are mapped and optional ones are handled based on trading partner preferences.
---
### **Step 3: Test the Implementation**
1. **Generate a Test Invoice**:
- Create a sample invoice in your internal system.
- Export it to SPS Commerce.
2. **Run Mapping Validation**:
- Verify the data is translated into the correct EDI 810 format.
- Check the structure, syntax, and compliance with the trading partner’s specifications.
3. **Send Test EDI File**:
- Use the testing environment provided by SPS Commerce to transmit the 810 document to your trading partner. - Work with the trading partner to validate and troubleshoot any issues.
---
### **Step 4: Go Live**
1. **Confirm Trading Partner Approval**:
- After successful testing, obtain trading partner approval to go live.
2. **Enable Production Mode**:
- Switch the EDI 810 configuration from the test environment to production.
3. **Monitor Initial Transactions**:
- Closely monitor the first few live transactions for errors or discrepancies.
- Use SPS Commerce’s monitoring tools for error alerts and transaction tracking.
---
### **Step 5: Maintain and Update**
1. **Periodic Reviews**:
- Regularly review and update mappings to accommodate any trading partner updates or internal system changes.
2. **Error Resolution**:
- Use SPS Commerce’s error handling tools to address failed transactions.
- Work with support if needed.
3. **Expand Functionality**:
- As needed, implement additional documents (e.g., 850, 856) to enhance integration with your trading partner.
---
### Tools & Resources
- **SPS Commerce Documentation**: Reference guides and tutorials.
- **EDI Validator**: To check compliance.
- **Support Team**: Contact SPS Commerce for assistance during setup or troubleshooting.
Would you like detailed examples of specific 810 segments or mapping logic?
Subscribe to:
Post Comments (Atom)
Java Blogger API, Gmail Java Automation, Auto Post Emails to Blog, Blogger Java API, Gmail to Blogger Java, Blogger API Tutorial, Java Swing Email App, Email Automation Java, Jakarta Mail Java Example, Java Gmail Automation
Dears Good Day Recently, I have been working on a personal project, and I would like to share the implementation details regarding...
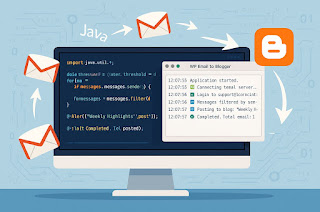
-
Inbound Flow: 1) The inbound, EDI data needs to be collected. 2) The collected data should be De-enveloped (removing the headers) to get t...
-
Sterling Integrator Administaration Related Interview Questions : ...
-
Encoding Conversion (From ISO8859_1 / ISO-8859_1 / ISO_8859_1 to UTF8 and vice versa) There is one service called “Encoding Conversion” in...




No comments:
Post a Comment